Google アシスタント編
スマートスピーカーとつながる。(Google アシスタント 編)
家電の気になる運転状況などは、スマートスピーカーに聞けばすぐに応答。
その都度、サニタリールームやキッチンに行かなくてすみます。
IoLIFEアクションの
音声入力でできることのまとめ(発話例)
音声コマンドの入力方法
(アクションの起動方法)
「OK Google, 」につづけて、家電の操作を発話します。
具体的な発話については下の発話例をご覧ください。
※IoLIFEに登録している家電が、エアコン/冷蔵庫/洗濯機それぞれ1台しかない場合は
「場所*」を省略することが可能です。
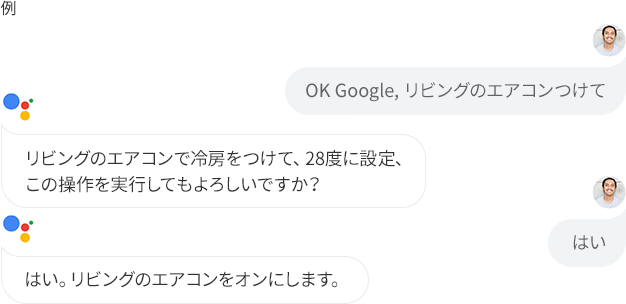
*家電の「場所」は、IoLIFEアプリで家電を登録する際に設定した「場所」になります。
「場所」に設定する言葉によっては、Google アシスタントで認識されない場合があります。以下の例を参考に、認識されやすい言葉を設定してください。
例、リビング、キッチン、サニタリー、客間、台所、寝室、ベッドルーム、書斎、子供部屋、風呂場、など
エアコン 発話例
| 機能 | 話しかけ方の例 | |
|---|---|---|
| 運転 ON/OFF | 運転もしくは停止することができます。 ※運転時には、前回の運転モードで運転を行います。 | 「OK Google, リビングのエアコンをつけて」 |
| 運転モード変更 | 運転モードを変更することができます。 | 「OK Google, リビングのエアコンを<暖房>にして」 ※<>には、冷房/暖房/除湿、を指定することができます。 |
| 温度設定 | 温度を設定することができます。 | 「OK Google, リビングのエアコンを25度にして」 |
| 今の温度よりも何度上げるか/下げるか指定することができます。 | 「OK Google, リビングのエアコンを2度あげて」 | |
| エアコンの温度を上げたり下げたりできます。 | 「OK Google, リビングのエアコンの温度を上げて」 | |
| 風量 | 風量を設定することができます。 | 「OK Google, リビングのエアコンの風量を<強>にして」 ※<>には、しずか/微風/弱/強/急速/パワフル/最小/最大、を指定することができます。 |
| 状態確認 | エアコンの現在の状態を確認することができます。 | 「OK Google, リビングのエアコンのモードを教えて」 |
| 「OK Google, リビングのエアコンの温度を教えて」 | ||
※お使いの機種により対応していない機能があります。
冷蔵庫 発話例
| 機能 | 話しかけ方の例 | |
|---|---|---|
| 操作 | 冷蔵庫の各種設定を行うことができます。 | 「OK Google, キッチンの冷蔵庫を<一気製氷>にして」 ※<>には、一気製氷/製氷/解凍モード/速鮮チルド/急冷凍/粗熱取り/冷却調理/一気冷凍/野菜冷凍/野菜冷凍ドライ、を指定することができます。 |
| 各種設定を通常モードに戻すことができます。 | 「OK Google, キッチンの冷蔵庫を通常にして」 | |
| 状態確認 | 冷蔵庫の運転状況を確認することができます。 | 「OK Google, キッチンの冷蔵庫の運転モードを教えて」 |
洗濯機 発話例
| 機能 | 話しかけ方の例 | |
|---|---|---|
| 状態確認 | 洗濯機の運転状態を確認することができます。 | 「OK Google, サニタリーの洗濯機の状態を教えて」 |
IoLIFEとGoogle アシスタントの接続
❷ IoLIFEとスマートスピーカーを接続しよう
手順1 : 家電、Google アシスタント をそれぞれのサービスに登録する
- 1家電をIoLIFEに登録する
お使いの家電に応じて、以下の接続方法ページを参考に家電をIoLIFEに登録してください。 - 2Google アシスタント搭載デバイスをセットアップする
以下のサイトをご参考に Google アシスタント搭載デバイスをセットアップしてください。- Google アシスタント搭載デバイスの
セットアップの詳細はこちら※外部サイトに移動します。
手順2 : Google HomeアプリでIoLIFEのアカウントリンク設定を行う
※以下はGoogle Homeアプリの操作画面であり、実際の画面表示とは異なることがあります。
- 1Google Homeアプリを開いて、「+」をタップする

- 2「デバイスのセットアップ」をタップする

- 3「Google と 連携させる」をタップする

- 4検索マークをタップして、" IoLIFE "を入力して検索する

- 5「IoLIFE」をタップする

- 6「許可する」をタップする

- 7IoLIFEのID、パスワードを入力する

- 8「IoLIFE をリンクしました」というメッセージが表示される

- 9次にIoLIFEアプリで登録されている家電が表示されるので「×」をタップして閉じる

※この後Google Homeアプリ上でデバイス(家電)を登録する場合は、デバイス(家電)を選択して「次へ」をタップし画面表示にしたがって進めてください。
設定完了







