IoLIFE
冷蔵庫編


接続方法
ここでは、冷蔵庫の登録・接続方法について
説明しています。
印刷したい場合は以下をご覧ください。
接続方法PDFファイル
3つのステップで、IoLIFE対応冷蔵庫を登録し、使うことができます。
インターネット環境をチェック
スマートフォンのほか、無線LANルーターなどのインターネット回線が必要です。
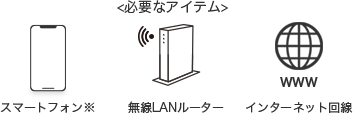
※Android8.0以降のスマートフォン、iOS14.0以降のiPhoneに対応しています。
・全てのスマートフォンの動作を保証するものではありません
・タブレットは動作保証外です
※接続にあたってはスマートフォンを無線LANルーターの2.4GHz帯(IEEE802.11b、IEEE802.11g、IEEE802.11n)に接続する必要があります
※モバイルルーターには対応していません。(動作保証していません。)
アプリをインストールしてユーザー登録
- 1「IoLIFE」アプリをインストールして起動
- 2「IoLIFE」アプリを起動して「新規登録」をタップ

- 3「メールアドレス」を入力し「次へ」をタップして、ポップアップの「送信」をタップ

- 4ご登録されたアドレスに、IoLIFE事務局(info@iolife.toshiba-lifestyle.com)から「確認コード」の記載されたメールが届きます。
メールが届かない場合は「よくあるご質問:[アプリ]ユーザー登録の確認メールが届かない」の項目を参照してください。
このメールに記載された「確認コード」(6桁の数字)を入力し「次へ」をタップ

- 5「パスワード」を設定し「次へ」をタップ

パスワードは、8文字以上の英数字、記号(!、#、$、%、^、_、+、-、*)で英、数、記号の2つ以上を組み合わせて設定してください。
- ユーザー登録完了
設定したメールアドレスとパスワードを入力してログインしてください。
IoLIFEの一部機能は家電を登録しなくてもご利用いただけますが、家電コントロールなどIoLIFEをより便利にお使いいただくには、アプリに家電を登録いただく必要があります。以下の手順に進んでアプリに家電を登録してください。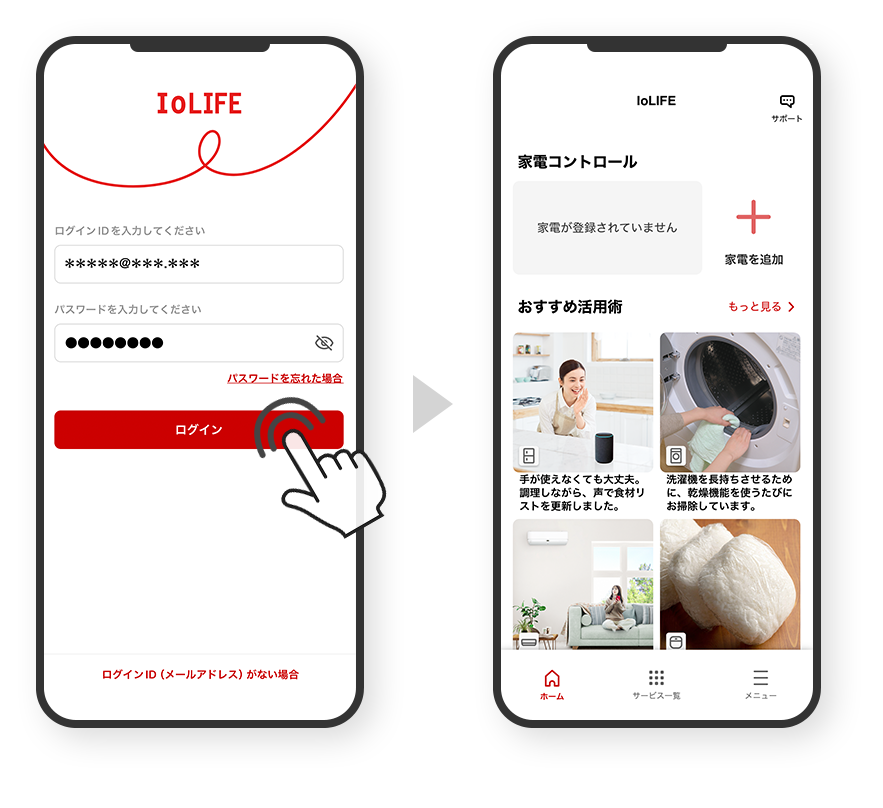
アプリに冷蔵庫の情報を登録
このセクションではアプリ内の「➊家電登録前の準備」「➋家電情報を入力」について解説しています。
最初に以下のページで、IoLIFE対応機種であることを確認してください。
IoLIFE対応機種であることが確認できたら、以下の手順にしたがって冷蔵庫を登録してください。
- 1スマートフォンを2.4GHzの無線LANルーターに接続してください。
冷蔵庫を接続する無線LANルーターに接続してください。すでに接続されている場合は、必要ありません。

ルーターによっては2.4GHzのほかに5GHzなどの帯域がある場合があります。
ここでは2.4GHzに接続してください。他の帯域に接続すると冷蔵庫が接続できません。
詳しくは、「よくあるご質問:[アプリ]スマートフォンの無線LANルーターへの接続方法を教えてください」をご覧ください。 - 2「IoLIFE」アプリを開いて「家電を追加」をタップ

- 3家電登録前の準備について画面に従って進む
はじめて冷蔵庫を登録する場合は「新しく家電を登録する」をタップ
家族が登録済みの冷蔵庫を使いたい場合は「よくあるご質問:[アプリ]1台の家電を2人以上で操作したい」をご覧ください。
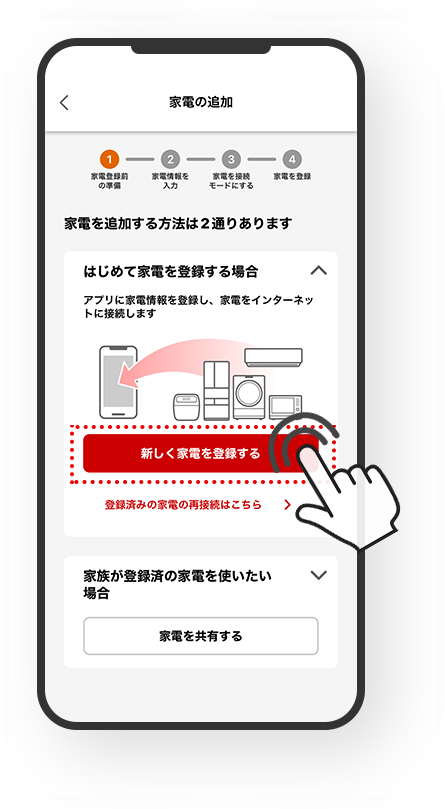
「家電を登録する」をタップ

「冷蔵庫」をタップ

- 4登録家電情報を入力
冷蔵庫の扉内側にある品質表示ラベルのQRコードをスキャンすると、自動的に入力されます。
1.「QRコードをスキャン」をタップ

2.起動したカメラでQRコードをスキャン
→「形名」と「製造番号」が表示されるので、
「保存」や「OK」を押すと自動で入力されます。
QRコードは冷蔵庫扉内側にある品質表示ラベル印刷されています。
※冷蔵庫の形状は製品により異なります

3.「次へ」をタップ

4.「名前」と「設置場所」を入力し「次へ」をタップ
※入力した「名前」は、アプリのホーム画面(家電コントロール)に表示されます。
※複数の冷蔵庫をアプリで使用する場合は、判別しやすい「名前」にしてください。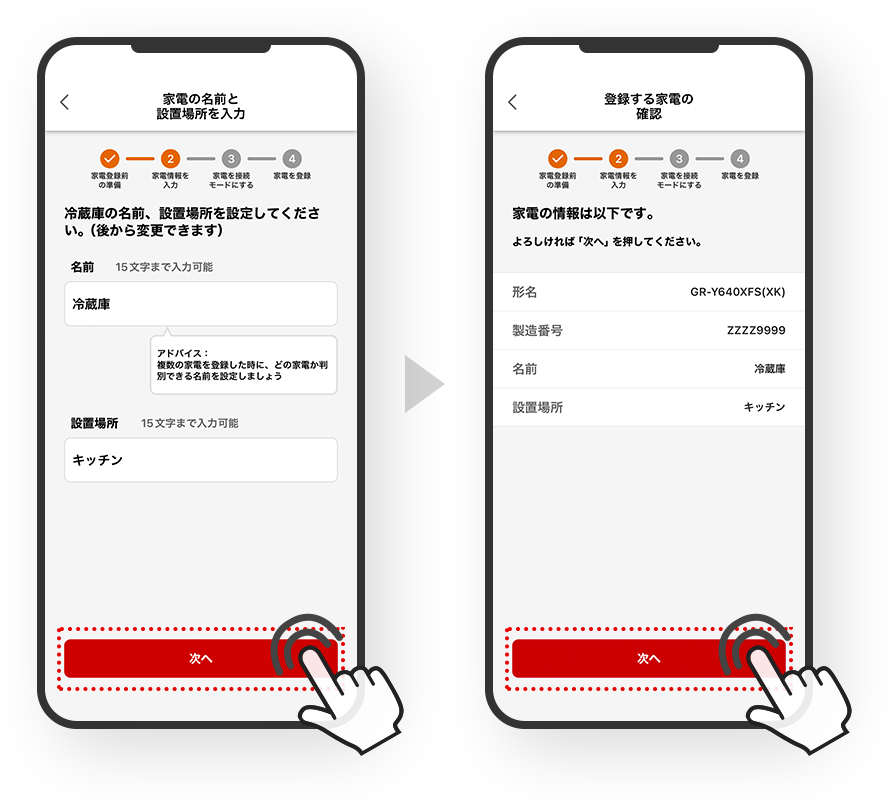
2025年3月発売のYXFSシリーズから
接続方法が変わりました。
以下からお使いの機種を選んでご覧ください。
※機種名と発売年についてはこちらのページで
ご確認ください。
冷蔵庫をインターネットに接続
2025年3月以降に発売された機種
(YXFSシリーズなど)
このセクションではアプリ内の「➌家電を接続モードにする」「➍家電を登録」について解説しています。
- 1冷蔵庫の登録に必要となるBluetooth®、位置情報、ローカルネットワークの設定及び権限を許可して「次へ」をタップ
※“ローカルネットワーク”はiPhoneにのみ表示されます。
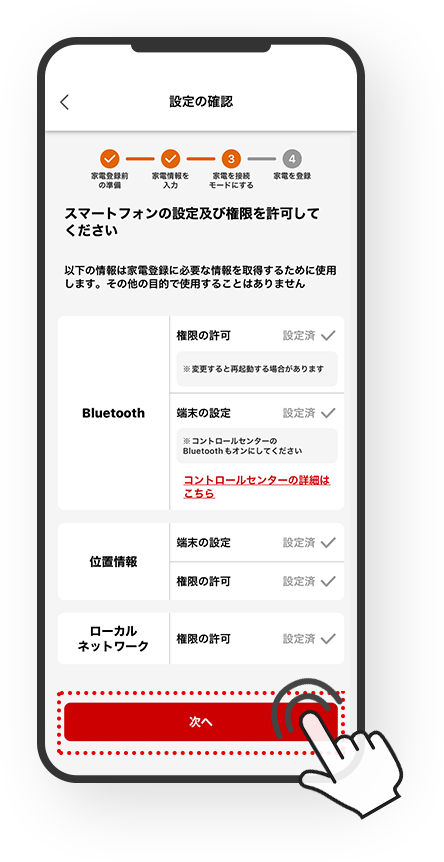
- 2画面にしたがって、接続する無線LANルーターのSSIDとパスワードを入力する
本製品は2.4GHzに接続します。他の帯域に接続すると冷蔵庫が接続できません。

スマートフォンの無線LANルーターへの接続方法については「よくあるご質問:[アプリ]スマートフォンの無線LANルーターへの接続方法を教えてください」をご覧ください。
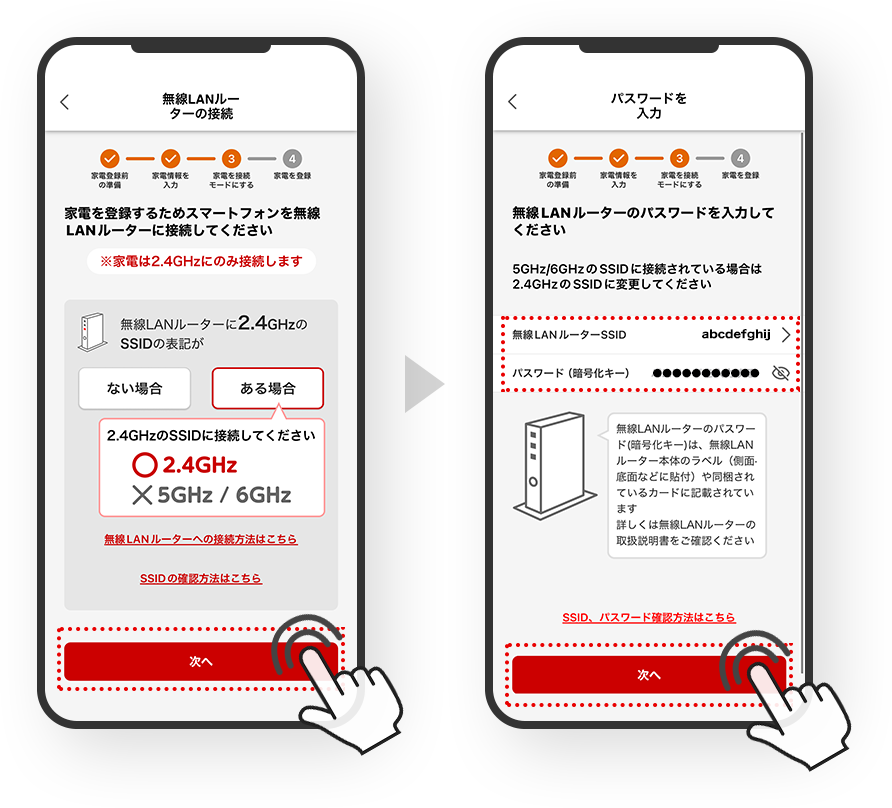
- 3操作パネルの無線LANマークが消えていることを確認して「消えている」をタップ
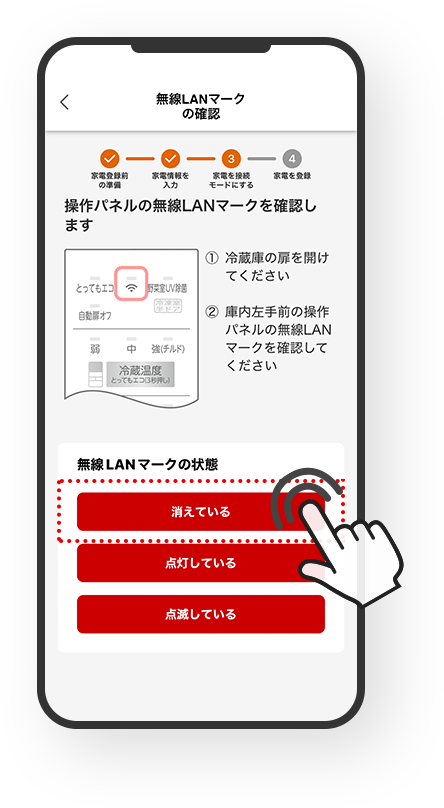
- 4操作パネルを操作して冷蔵庫を接続モードにする
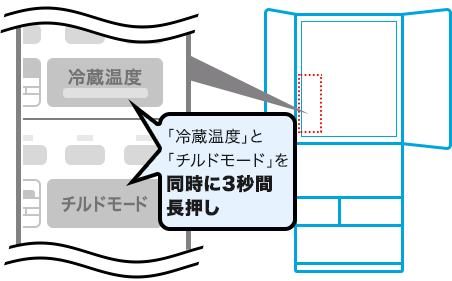
1. 「冷蔵温度」ボタンと「チルドモード」ボタンを同時に3秒間長押しする
2. 「ピピピッ」と音がなったら指を離す
- 54. の操作後、操作パネルの無線LANマークが点滅したらアプリの「次へ」「点滅している」をタップ
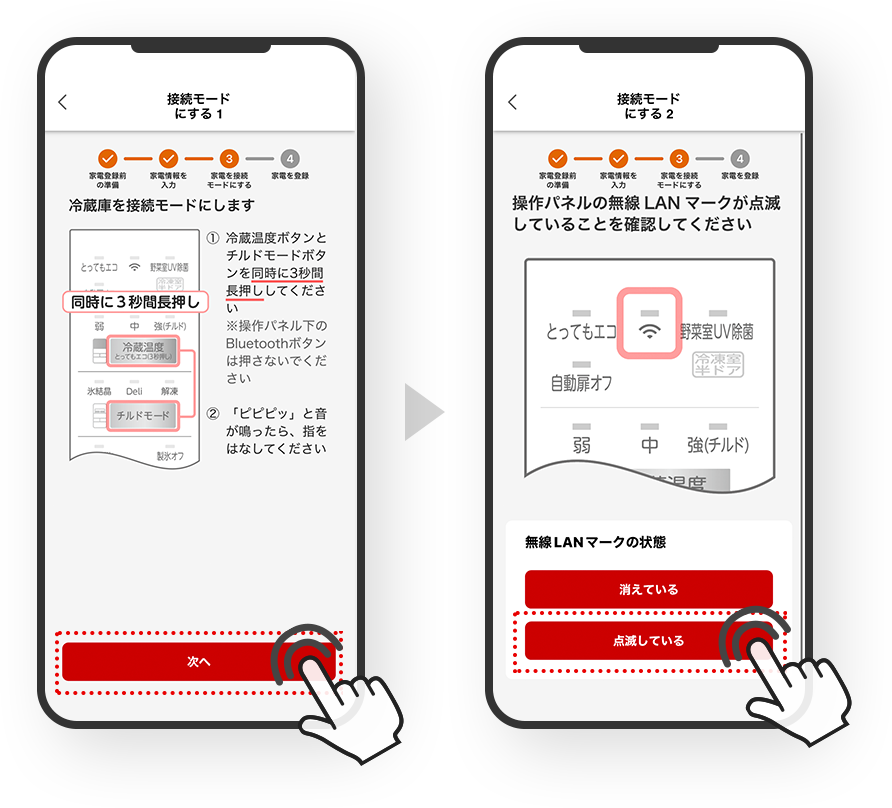
- 6接続が開始され、「接続完了しました」の画面になったら「次へ」をタップ
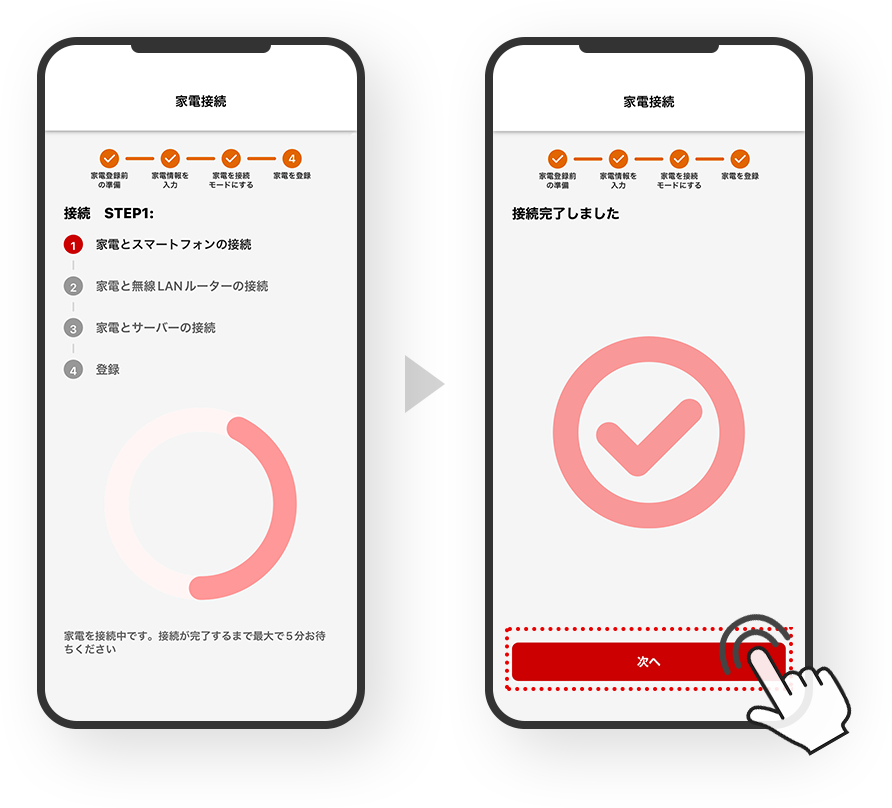
- 7サービス向上のためユーザー情報の入力をお願い致します
(入力はあとからでも行えます)ご入力いただき「保存」をタップ

- 8登録家電の共有について選択
あとで行う場合は「今はしない」をタップ

冷蔵庫をインターネットに接続
2025年2月以前に発売された機種
このセクションではアプリ内の「➌家電を接続モードにする」「➍家電を登録」について解説しています。
無線LANルーターに、「WPS」「らくらくスタート」「AOSS」といった「簡単接続用のボタン」と「接続状態を表示するランプなどの手段」があるかどうか確認してください。(詳しくは、無線LANルーターの取扱説明書をご覧ください。)
「WPS」「らくらくスタート」「AOSS」などのボタン、接続状態を表示するランプなどの状態を確認する手段の例

①「WPS」「らくらくスタート」「AOSS」などのボタン
②接続状態を表示するランプなどの状態を確認する手段があることを確認してください。ある場合は簡単接続で無線LAN接続をおこなうことが可能です。
ない場合、もしくはわからない場合は、手動接続で無線LAN接続をおこなってください。簡単接続無線LANルーター、冷蔵庫のボタンを押すだけで接続したい方はこちらから
1.スマートフォンが無線LANルーターの2.4GHz帯に接続されていることを確認する。
※接続されていない場合は「よくあるご質問:[アプリ]スマートフォンの無線LANルーターへの接続方法を教えてください」に従ってスマートフォンを無線LANルーターに接続してください。
2.次へをタップした後、「簡単接続」をタップ
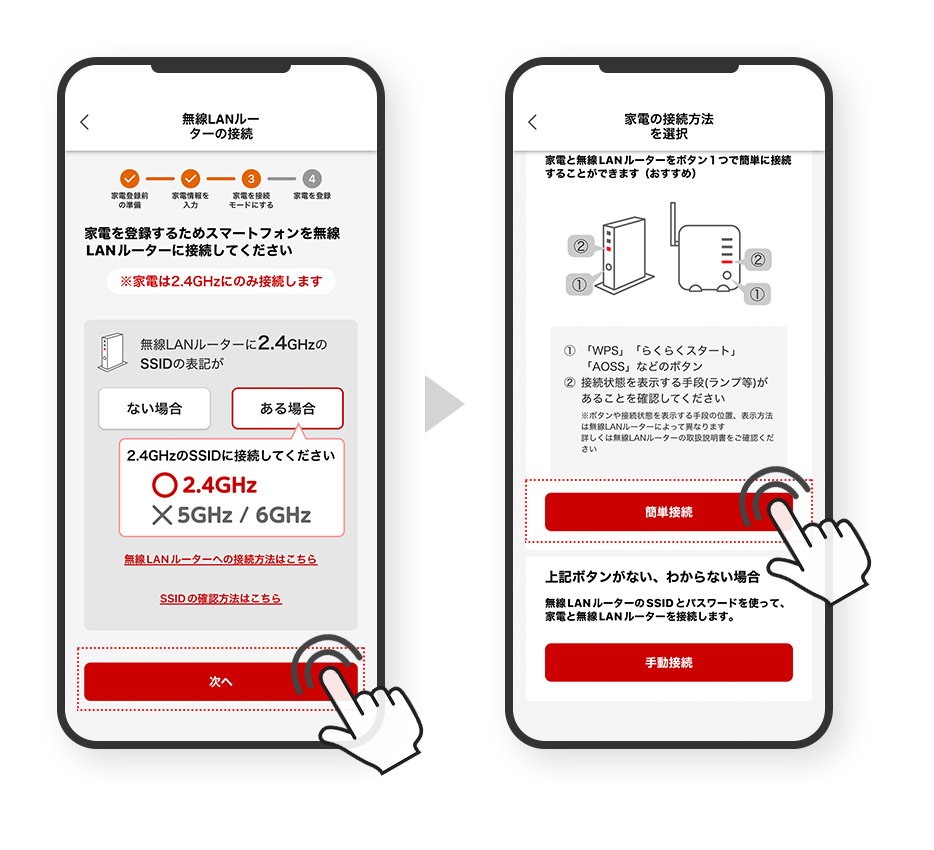
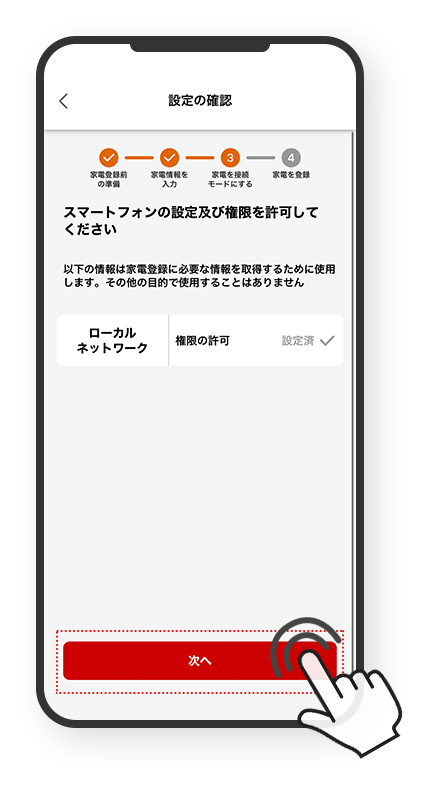
※iPhoneのみ
冷蔵庫の登録に必要となるローカルネットワークの設定及び権限を許可して「次へ」をタップ
3.無線LANルーターにある「WPS」「らくらくスタート」「AOSS」などのボタンを接続用ランプが変化するまで長押しして接続できる状態にしたら、アプリ画面の「次へ」をタップ


ボタンや接続確認用ランプの名称・場所、及びボタンの操作方法はメーカーによって異なります。詳しくは無線LANルーターの取扱説明書をご覧ください。

冷蔵庫本体の無線LANマークが消えていることを確認し「消えている」をタップ
4.「IoLIFE」アプリの表示にしたがって、お使いの機種名により以下のように冷蔵庫本体のキーを操作してください。
Yタイプ、Wタイプ、Vタイプ、Uタイプ
(機種名がGR-Y/W/V/Uから始まる)冷蔵室内左側にある操作パネルの「冷蔵温度」ボタンと「冷凍温度」ボタンを同時に3秒間長押し

※冷蔵室内の左側に操作パネルがあります。
Tタイプ、Sタイプ、Rタイプ、Pタイプ
(機種名がGR-T/S/R/Pから始まる)➀ 冷蔵室扉の下部に手をかざし、ホームキーを点灯させて押す

② 点灯したタッチパネルを下図のように操作する

※ Pタイプでは「冷蔵」を押したまま「節電」を3回押してください。
5.4の操作後、冷蔵庫のアンテナマークが点灯または点滅に変わったら「次へ」「点灯または点滅している」をタップ

6.「冷蔵庫+4ケタの英数字」が表示されたら選択し「次へ」をタップ。
「接続完了しました」の画面になったら「次へ」をタップ。 冷蔵庫接続完了
冷蔵庫接続完了※うまくいかない場合は、「よくあるご質問:[アプリ]簡単接続がうまくできない」をご覧ください。
手動接続無線LANルーター及び冷蔵庫のSSID(ネットワーク名)、パスワードを直接指定して接続したい方はこちらから
1.スマートフォンが無線LANルーターの2.4GHz帯に接続されていることを確認する。
※接続されていない場合は「よくあるご質問:[アプリ]スマートフォンの無線LANルーターへの接続方法を教えてください」に従ってスマートフォンを無線LANルーターに接続してください。
2.次へをタップした後、「手動接続」をタップ
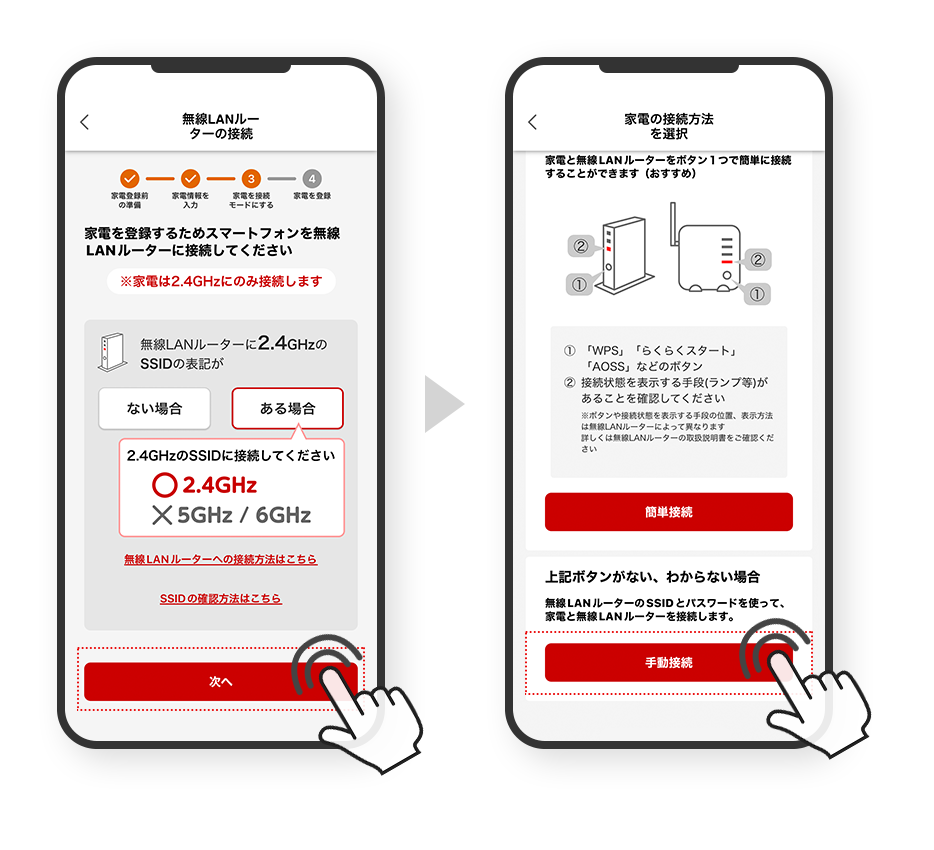
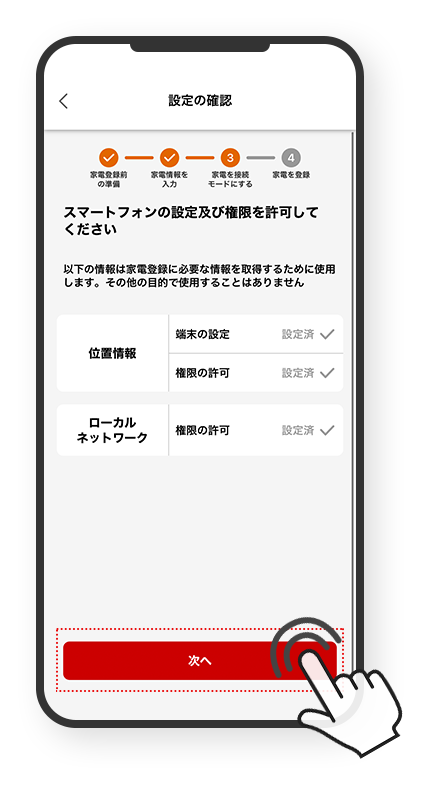
※iPhoneのみ
冷蔵庫の登録に必要となる位置情報、ローカルネットワークの設定及び権限を許可して「次へ」をタップ
3.無線LANルーターの「SSID」「パスワード(暗号化キー)」を入力し「次へ」をタップ

冷蔵庫本体の無線LANマークが消えていることを確認し「消えている」をタップ
4.「IoLIFE」アプリの表示にしたがって、お使いの機種名により以下のように冷蔵庫本体のキーを操作してください。
Yタイプ、Wタイプ、Vタイプ、Uタイプ
(機種名がGR-Y/W/V/Uから始まる)冷蔵室内左側にある操作パネルの「冷凍モード」ボタンを押したまま、「チルドモード」ボタンを3回押す

※冷蔵室内の左側に操作パネルがあります。
Tタイプ、Sタイプ、Rタイプ、Pタイプ
(機種名がGR-T/S/R/Pから始まる)➀ 冷蔵室扉の下部に手をかざし、ホームキーを点灯させて押す

② 点灯したタッチパネルを下図のように操作する

※ Pタイプでは「冷却モード」を押したまま「節電」を3回押してください。
5.4の操作後、冷蔵庫のアンテナマークが点滅に変わったら「次へ」「点滅している」をタップ


6.「Wi-Fi設定画面へ」をタップ
アプリ画面からスマートフォンの設定画面に自動的に移動します。

7.スマートフォンの「Wi-Fi」を開いて「Toshiba_ca_XXXX」をタップ
6、7の手順は、「IoLIFE」アプリではなくスマートフォン本体の
 Wi-Fi設定での操作となります。
Wi-Fi設定での操作となります。SSID:Toshiba_ca_XXXX
(「XXXXは機器固有の番号」)
パスワード:12345678
(共通の初期パスワードです)※Androidスマートフォンでは、自動的に「Toshiba_ca_XXXX」を検出しこの手順は省略され接続開始される場合があります。

8.パスワード欄に「12345678」を入力し、「接続」をタップ
パスワードを入力し、「接続」をタップしたら、
 「IoLIFE」アプリを再び開いてください。
「IoLIFE」アプリを再び開いてください。
9.「IoLIFE」アプリに戻り、「次へ」をタップ

「接続完了しました」の画面になったら「次へ」をタップ。
冷蔵庫接続完了※うまくいかない場合は、「よくあるご質問:[アプリ]手動接続がうまくできない」をご覧ください。
サービス向上のためユーザー情報の入力をお願い致します。
(入力はあとからでも行えます)ご入力いただき「保存」をタップ

登録家電の共有について選択。
あとで行う場合は「今はしない」をタップ。

1台の冷蔵庫を2人以上で「IoLIFE」アプリを使って操作するには
最初に冷蔵庫を登録した人の「IoLIFE」アプリで、2人目以降の人に「登録家電の共有」を行うことにより、2人目以降の人も「IoLIFE」アプリを使って冷蔵庫を操作できるようになります。
詳しくは、「よくあるご質問:[アプリ]1台の家電を2人以上で操作したい」で設定方法をご覧ください。
PDFダウンロード
アプリの使いかた、接続方法をPDFでご覧になりたい方は、こちらからダウンロードできます。
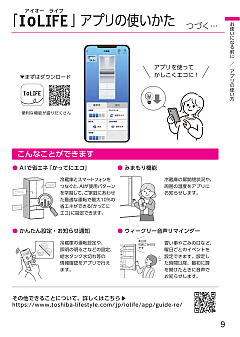
(取扱説明書の抜粋)
○フレンチタイプ(両開きタイプ)YXFSシリーズ
ページ数:5ページ
PDFファイル(0.78MB)
○フレンチタイプ(両開きタイプ)YFZシリーズ
ページ数:5ページ
PDFファイル(1.00MB)
○片開きタイプ
ページ数:5ページ
PDFファイル(1.01MB)
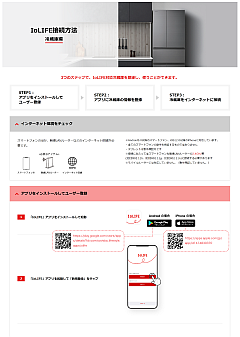
ページ数:10ページ
PDFファイル(9.76MB)




